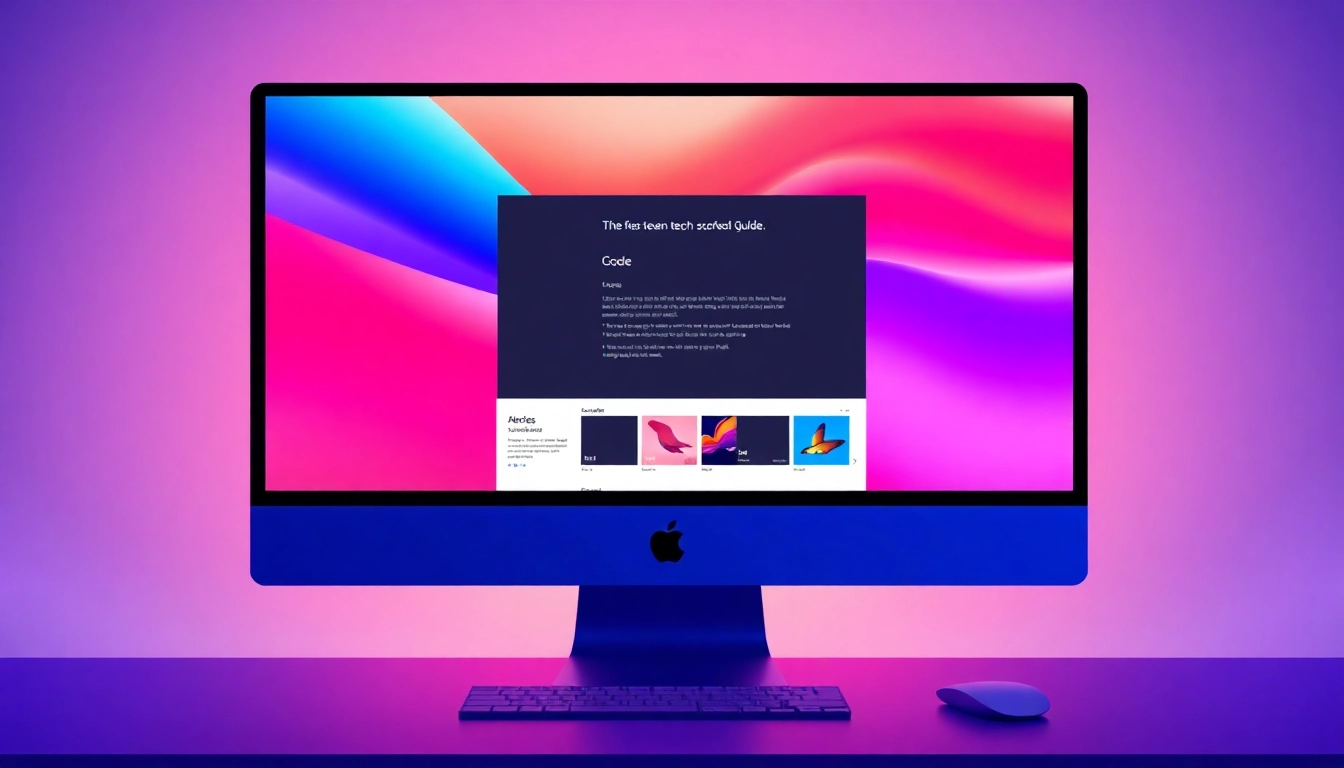Understanding Screenshots on Your Mac
Screenshots are an essential tool for digital interactions, enabling you to capture a moment on your screen for later reference or sharing. Knowing how to screenshot on a computer Mac can significantly enhance your productivity, especially when you’re in communication-heavy environments. Whether for personal, educational, or professional use, screenshots can provide an efficient means to convey information visually. This guide will explore the fundamentals of screenshots on your Mac, methods for capturing them, advanced techniques, troubleshooting, and frequently asked questions.
What is a Screenshot?
A screenshot, also known as a screen capture or screengrab, is an image taken of what is displayed on your computer screen at a specific moment. On a Mac, screenshots can be taken using built-in keyboard shortcuts that allow you to capture the whole screen, selected windows, or specific portions of the screen. This functionality is helpful for various tasks such as creating tutorials, saving important information, or sharing what you see with others.
Benefits of Taking Screenshots
The benefits of taking screenshots are numerous. For starters, they provide a visual way to communicate complex information quickly and effectively. Screenshots can be used for:
- Documentation: Easily document software bugs or share feedback on user interfaces.
- Education: Create instructional materials or presentations that include visuals.
- Social Media: Capture memorable moments or interesting content to share with friends or followers.
- Collaboration: Provide visual aids to your team during discussions or brainstorming sessions.
Common Uses for Screenshots on a Mac
Users employ screenshots in countless scenarios, often depending on their specific needs. Common uses include:
- Sharing information: Quickly send information such as error messages or website designs without typing them out.
- Creating guides: Develop step-by-step visual guides that help others understand processes.
- Archiving: Save items like receipts, certificates, or other important documents for future reference.
Basic Methods to Screenshot on a Computer Mac
Using Command-Shift-3 for Full Screen
The most straightforward method for taking a screenshot on a Mac is by using the keyboard shortcut Command + Shift + 3. This captures the entire screen and saves the image directly to your desktop in PNG format. You’ll notice a quick flash on the screen, indicating that the screenshot has been taken. The saved file will typically be named “Screen Shot [date] at [time].png“.
Capturing a Portion with Command-Shift-4
If you only need to capture a specific area of the screen, the shortcut Command + Shift + 4 is your best bet. Pressing these keys will transform your mouse cursor into a crosshair. You can then click and drag to select the area you want to screenshot. Releasing the mouse button will take the screenshot of the selected area, and like the full-screen capture, it saves automatically to your desktop.
Copying Screenshots to Clipboard
For those who prefer to paste their screenshots directly into documents, emails, or chat windows, you can modify the shortcuts slightly. By adding the Control key, you can copy the screenshot to your clipboard instead of saving it:
- For the full screen: Control + Command + Shift + 3
- For a selected area: Control + Command + Shift + 4
Once copied, you can paste the screenshot directly using Command + V where desired.
Advanced Screenshot Techniques on Mac
Using the Screenshot Tool in macOS
For more functionality and control over your screenshots, macOS provides a built-in Screenshot tool, accessible by pressing Command + Shift + 5. This tool presents a small menu that allows you to:
- Take a screenshot of the entire screen
- Capture a selected window
- Record the entire screen or a selected portion
- Choose where to save the screenshot
This tool also includes options to set a timer before taking the screenshot, which can be useful for capturing menus or transient screens.
Taking Timed Screenshots
To take a timed screenshot, utilize the Screenshot tool mentioned in the previous section. After triggering the tool with Command + Shift + 5, you can select the timer option (5 or 10 seconds). This gives you time to prepare your screen, making it especially practical for capturing drop-down menus or application controls.
Editing and Annotating Your Screenshots
After taking a screenshot, macOS provides a quick editing feature. When you capture a screenshot, a thumbnail appears in the corner of your screen. Clicking on it opens a simple editing tool where you can:
- Add text annotations
- Draw shapes or arrows
- Crop or resize the image
- Adjust colors or filters
These features make it easy to highlight important information right after capturing the image, streamlining your workflow.
Troubleshooting Common Screenshot Issues
What to Do When Screenshots Don’t Save
It can be frustrating when screenshots fail to save. If you find that your screenshots are not appearing on your desktop, consider these troubleshooting steps:
- Check your Desktop: Your screens may have saved to a different location. Use Finder and search for “Screen Shot” to locate them.
- Inspect your keyboard shortcuts: It’s possible that a third-party app has overwritten the default screenshot commands. Check System Preferences > Keyboard > Shortcuts to confirm the correct shortcuts are set.
- Restart your Mac: Sometimes, a simple reboot can resolve system glitches, including screenshot issues.
Understanding Notification Settings
Another common issue is that screenshots do not save because the notifications for them are muted. Ensure that your notification settings are configured to allow for system notifications:
- Open System Preferences.
- Click on Notifications.
- Verify that “Screenshots” notifications are enabled.
This can ensure that you receive alerts when your screenshots are captured successfully.
Adjusting Shortcut Keys if Needed
If you find that the built-in keyboard shortcuts are not working as expected, you can customize them. To adjust your screenshot-related shortcuts:
- Open System Preferences.
- Select Keyboard, then click on Shortcuts.
- In the left sidebar, select Screenshots to view and edit the available shortcuts.
This can help mitigate conflicts with other applications that may have similar shortcuts.
Frequently Asked Questions about Mac Screenshots
How Do I Access My Screenshots?
By default, screenshots are saved to your Desktop. However, if you want to change this location, you can do so using the Screenshot tool’s options menu, accessed via Command + Shift + 5. Here, you can select a new save location according to your preferences.
Are There Third-Party Screenshot Tools?
Yes, while macOS provides robust screenshot functionality, numerous third-party applications can enhance this capability. Some popular ones include Greenshot, Snagit, and Lightshot, which provide advanced editing features, cloud storage integrations, and more customized workflows.
How to Crop and Edit Screenshots on a Mac
Cropping and editing screenshots on a Mac can easily be done using the built-in Preview functionality. After taking a screenshot, follow these steps:
- Open the screenshot in Preview by double-clicking on it.
- Select the “Rectangular Selection” tool to highlight the area you want to keep.
- Click on “Tools” from the menu and select “Crop”.
You can also use other editing features in Preview, such as adjusting colors or adding annotations.